Hey guys,Our company has been following a procedure for several years for the installation and setup of Windows XP Pro based client machines. One of the settings we always did, was once one profile was setup (eg Administrator) to company standard; we would restart the computer, log on as a different user (not Administrator), navigate to 'C:Documents and SettingsAdministrator' and copy all the files and folders and paste them into 'C:Documents and SettingsDefault User' (overwriting all of the default users settings).
Then we would be able to log on as a different user, and it would pull up the default user profile (which is matched with the Administrators profile now) and it would be fine.Now we are dealing with windows Vista based client machines, therefore having to redo the procedure. We have been able to adjust most settings, but we have got stuck with this one. In 'C:Users' there is a 'Default' profile, and we tried to copy across the profile we adjusted, and logged on as a different user, but it hasn't carried across the profile changes.Does anyone know how we can get around this? Its a setting we really need to have, if we can't do this, then we might have to stick with Windows XP Pro for now.Thanks. Murty,I have always created a 'Customized' default user account as you have in the past. However, I have always used a slightly different process. Today I worked on my first Vista image for a new notebook and had great success using the same process that I have always used.There were a couple quirks that I did not deem worthy of wasting a lot of time on.
First, this is a Lenovo notebook image that I customized. The notebook came with a gadget promoting Lenovo products.

Even though I removed this from my Default account, it is still there when I log into a new account.Second, I had set some of the task bar icons to hide themselves but they were all set to 'Hide When Inactive' under the new account. Finally, I had cleared the recent program list in the start menu but there is one item listed (Backup and Restore Center) under the new account. I'm sure theses are just a couple registry issues that I'll figure out later.The rest of the profile seemed to work flawlessly.Anyhow, this is the way that I copy a user profile to the default profile:. Configure the profile to copy then reboot and login as another administrator account. The profile that I want to copy is always that of either the Administrator or an account with full administrator access. Press + to open the System window. You can also get to it from Control Panel System and Maintenance System.
Open the Advanced System Settings from the Tasks list and click Continue on the permission prompt. Click the Settings button under User Profiles. Highlight the profile you want to copy to the Default profile then click the Copy To. Button.
In the Copy To window, click Browse to select the C:UsersDefault folder or just type it into the Copy Profile To field. Click the Change button under the Permitted To Use section. In the Select User or Group window, type 'Everyone' in the text box then click OK. Leave off the quotes around Everyone. Then Click OK.
You are returned to the Copy To window. Click OK. A Confirm Copy window will come up that tells you the directory already exists and asks if you're sure you want to continue. Click Yes. After the profile is copied, you are returned to the User Profiles window. Just close all the windows.After the copy, I open REGEDIT and load the ntuser.dat hive that is in the Default folder.
From there, I search for any values that contain the path information for the source profile's user folder (ie. C:UsersSourceUser) and delete it. Be certain you only delete these entries from the hive that you loaded into the registry. Finally, unload the hive and exit the registry editor.I've never had any issues deleting the Registry Values that contain the source user path information and I've been using this process for years.
Please let me know if this helps you and if you need more assistance.Good luck!Heather. Murty,I have always created a 'Customized' default user account as you have in the past. However, I have always used a slightly different process. Today I worked on my first Vista image for a new notebook and had great success using the same process that I have always used.There were a couple quirks that I did not deem worthy of wasting a lot of time on.
First, this is a Lenovo notebook image that I customized. The notebook came with a gadget promoting Lenovo products. Even though I removed this from my Default account, it is still there when I log into a new account.Second, I had set some of the task bar icons to hide themselves but they were all set to 'Hide When Inactive' under the new account. Finally, I had cleared the recent program list in the start menu but there is one item listed (Backup and Restore Center) under the new account. I'm sure theses are just a couple registry issues that I'll figure out later.The rest of the profile seemed to work flawlessly.Anyhow, this is the way that I copy a user profile to the default profile:. Configure the profile to copy then reboot and login as another administrator account.
The profile that I want to copy is always that of either the Administrator or an account with full administrator access. Press + to open the System window. You can also get to it from Control Panel System and Maintenance System. Open the Advanced System Settings from the Tasks list and click Continue on the permission prompt.
Click the Settings button under User Profiles. Highlight the profile you want to copy to the Default profile then click the Copy To. Button. In the Copy To window, click Browse to select the C:UsersDefault folder or just type it into the Copy Profile To field. Click the Change button under the Permitted To Use section.
In the Select User or Group window, type 'Everyone' in the text box then click OK. Leave off the quotes around Everyone. Then Click OK.
You are returned to the Copy To window. Click OK. A Confirm Copy window will come up that tells you the directory already exists and asks if you're sure you want to continue.
Click Yes. After the profile is copied, you are returned to the User Profiles window. Just close all the windows.After the copy, I open REGEDIT and load the ntuser.dat hive that is in the Default folder. From there, I search for any values that contain the path information for the source profile's user folder (ie. C:UsersSourceUser) and delete it. Be certain you only delete these entries from the hive that you loaded into the registry.
Finally, unload the hive and exit the registry editor.I've never had any issues deleting the Registry Values that contain the source user path information and I've been using this process for years. Please let me know if this helps you and if you need more assistance.Good luck!Heather. Well that works to some degree thank youBut now when i log in as a new user, it creates a temporary profile. It looks exactly like i want it to, but it comes up with a little message when i log in, and under C:Users it has:Administrator, Default, Public, TEMPI would like to it to create a proper user profile folder instead.Also, when deleting the registry keys from the ntuser.dat hive. Am i just modifying the values, or deleteing the whole string or dword or whatever?Thanks again for the help you have already given!.Edit.There were profile entries in the registry for old users. Once i removed them, and logged on as the old users, it recreated their profile folder and worked fine.Thanks!
Murty,I did not have an issue with a Temp folder being created. From your edited comment above, I guess you fixed the issue?
Please let me know as I would like to be sure everything is working correctly for you. Also, when deleting the registry keys from the ntuser.dat hive. Am i just modifying the values, or deleteing the whole string or dword or whatever?.I normally delete the entire string/dword/whatever and Windows recreates the entry in the registry of the new user when they log in.
I'm a bit of a perfectionist when it comes to creating my backup images so I try to lean-down the default user profile as much as possible. In Win 2K/XP I am usually able to create a default profile that is only about 650k but with this first try at Vista the default profile is about 1.13 MB.Please call me at my work # 919-582-9249 if you need more help with this issue. I'm on the East Coast.Thank you,Heather. In theory this should work fine. But in our active directory domain everyone gets a temporary profile.
The little message pops up that the profile was not loaded correctly and that all information will be lost when that user logs off. We have followed the exact instructions listed above.Any idea why this is happening? This happens even with a fresh clean install of Vista on a new hard drive. Also, why is it that Microsoft has no information on creating a 'Default User Profile' for windows Vista like they did for previous operating systems?
The only mention of Default Profiles in Vista are 'Roaming Default User' profiles. Andy,Actually we are using 'Local Machine' profiles so there is no 'profile server'. The profiles were originally created on the first login and subsequently deleted using windows explorer. Attempting to re-logon using the previously deleted profile caused the temporary user profile error. The user, Administrators, and Domain Admins group were owners of the profile.
However, I discovered today that by using the windows GUI to delete the profile instead of windows explorer solved the problem. Here's the path: Right click 'My ComputerAdvanced System SettingsUser ProfilesSettings'. Then select the user profile you want to delete and confirm the deletion. Your next log in attempt with that user's account will recreate the profile without using the temp profile. Dear Heather,I follow the same procedure as in your 'How To' copy a user profile to the default profile.
Except for in step 8. I do something in addition: Provided my template machine is on a domain I'm changing the path from Everybody on the domain to Everybody on the local machine.
I'm not quite certain why I do it and it might be an unnesessary superstitious ritual. If I remember right I was taught that this is the proper way to do it and it has worked fine for me for years. I'm doing it on Vista as well.What really surprised me was your sentence about deleting entries from ntuser.dat in the Default folder! I've never done that and I don't even understand how you do it. Excuse me please, I'm blond and maybe embarrassingly ignorant. How exactly do you load that file into REGEDIT?Neroberg. Neroberg,I never mentioned this in my previous posts because I just didn't think about it.
Transfer User Profile Windows 10
I never create a Default template using a machine that is already a member of a domain. You should always use local user accounts as a template for your Default user. When you think about it, the Default user that exists on a base installation is a local user account. You are also correct when noting that the Everyone permission refers to the local machine's Everyone group.Here's a quick rundown on opening the Default user's ntuser.dat file:1.
Open RegEdit2. Highlight the HKEYUSERS key3. Select Load Hive from the Files menu4.
Select the C:UsersDefaultntuser.dat file and click Open5. You will be asked for a Key Name. I usually use DEFAULTUSER6. Highlight the HKEYUSERSDEFAULTUSER key and follow the directions in my previous post7. After removing all the necessary entries, Highlight HKEYUSERSDEFAULTUSER again8.
Select Unload Hive from the Files menu and click Yes to confirm9. Close RegEdit and delete the ntuser.dat.log file from the C:UsersDefault folderHope this helps!Heather.
Copy User Profile Windows 7 To Another Computer
I just found this thread doing a Google search and I was having a similar problem. We've always used the GUI interface way to copy a customized user profile to the Default User profile. We've never done the bit about deleting the user specific registry entries though. We've never had a problem with that in XP. It seemed to ignore that stuff in XP.But in Vista, we have the problem that sure enough, when a new user profile is created from the customized profile, several things are retained from the original user profile used to customize things. Thanks for the info on using Regedit to open the new default ntuser.dat hive and chop that stuff out.
Copy User Profile Vista
That should do the trick for us.It's just odd we never had to do that under XP. Okay, I'm still having issues. Opening the UsersDefaultntuser.dat file and deleting all references to the original account I copied over to Default does solve most of my issues, except one fairly critical one. It does NOT help for the HKCUSoftwareMicrosoftWindowsCurrentVersionExplorerShellFolders key. I deleted all the values in there from the Default ntuser.dat, but when logging in with a new user account, those values do not get recreated with the proper values for the new account.I did verify that in Win 2k and XP, it ignored the values from the ShellFolders key in the Default User ntuser.dat and always created new values under ShellFolder appropriate for the new account. But in Vista it's not doing that.Any ideas?
A corrupt user profile is one of the most annoying faults you can get. Although your data remains safe on your hard disk, it prevents you from logging on to get access to it. If you're getting a 'The User Profile Service failed the logon' message in Windows 7 or Vista, then don't panic, as the error is fairly easy to fix. We'll show you how in this article.As always, when trying to repair your computer there's a chance that you could cause further problems, so regular backups are a must.
As you can't get into your computer, it may be prudent to take its hard disk out and save the to another computer or laptop. USB disk caddies can be a life saver in this situation, letting you plug your hard disk with the damaged user profile in it, into another computer via USB. SYSTEM RESTOREThere's a chance that you can fix your computer by using. To do this, restart your computer and hit F8 to bring up the Windows 7 or Vista boot menu. Choose Safe Mode and boot into Windows. When you're at the desktop get up a Command Prompt and type in rstrui to load System Restore. Click Next and then choose the restore point by date: pick a date where you know that you computer worked properly.
Click Next and Finish to restore your computer. That may fix the issue, but if not, you'll need to follow our advice below. First, you should make a backup of your computer's Registry using Safe Mode first, which we'll show you how to do. BACKUP THE REGISTRYYour first job is to backup the Registry, protecting your computer should the steps fail below. Fortunately, this is an easy job and you don't need to be able to boot into the full OS to do it.
Restart your computer and tap F8 after the BIOS POST screen to bring up the boot menu. Select Safe mode from the list. If your computer has a second Administrator account that you can access, you can backup the Registry simply by booting into Windows and creating a new System Restore Point. Click Start, right-click Computer and select Properties. Click System Protection in the left-hand pane, then click the System protection tab and then click Create. Your computer will take a backup of key files and the Registry.
RESTORING THE REGISTRYIf you do have a further problem with your computer after making Registry changes, you'll need to restore everything to its previous settings. Doing this is pretty easy once you've followed our steps above. Restart your computer and tap F8 after the BIOS POST test messages to bring up the boot menu. Select Safe Mode to boot into the special mode used for recovery. If prompted, select your username and enter your password to log onto your computer. If you created a backup by saving the Registry, browse to the.reg file you created above to find the Registry backup for your computer. Just double-click this file and click OK on the warning dialog box to integrate your old settings into the Registry.
When you reboot your computer next you Registry will be back its old settings.If you created a backup by creating a new System Restore Point, run System Restore from the Start Menu. Select the System Restore point you created, using the date and time to select the correct one and restore your computer. After a reboot, you'll have the Registry back in its initial state before you made any changes.At this point you'll still have the original corrupted user profile problems, but you can now try following the instructions again (or attempting a different method) in order to recover your computer. You can restore your computer from the Registry backup as many times as you like, so don't worry about further attempts to fix your computer.Be careful of your backup, though, as you can run the file after you've fixed your computer.
If you accept the Registry changes that it will make, you'll just break your computer and corrupt your user profile, forcing to fix it again. FIX A CORRUPTED USER PROFILE METHOD 1 - CREATE A NEW ACCOUNTCreating a new account means that you don't have to edit the Registry and can avoid more potential damage. It's not such a clean fix, though, so if you're more confident about using Windows, read Method 2 below. STEP 1 - ENABLE HIDDEN ADMINISTRATOR ACCOUNTThe easiest and safest way to fix the problem is to create a brand new account and copy over your old files and settings. However, you can only do this if you've got another user account on the computer with Administrator settings. If you have, just boot your computer as normal and skip to Step 2. If you haven't got another account, you need to enable the hidden Administrator account.
Boot into safe mode, as above. Click Start, type 'cmd', then right-click Command Prompt and select Run as Administrator.
In the command prompt type:Net user administrator /active:yesHit Enter and you should see a message that says, 'The command completed successfully'. STEP 4 - COPY OLD DATAYou now need to copy all of your old data to your new account. First, click Start and choose Switch account. On the Login screen, click your new account to log in to it for the first time (if you don't do this, the user folder won't be created). When you're at the Desktop, log off and log into the Administrator account you used in Step 2.Use Windows Explorer to go to your old user's folder, which is most likely c:Users. Press Alt, click Tools and select Folder Options.
Click View and make sure you've selected 'Show hidden files, folders, and drives'. Deselect 'Hide protected operating system files (Recommended)'. Click OK.Select all files in this folder, except the ones that start Ntuser.dat, Ntuser.dat.log, Ntuser.ini. Press Control-C or select Copy from the Edit menu (if you don't see the menu press Alt first).Browse to your new user's folder (most likely c:Users).
Press Control-V or select Paste, or select Paste from the Edit menu (press Alt if you don't see this menu). Log off and then back on as your new user. All of your files and application settings should have come across, although some email applications may have to have messages re-downloaded or their data exported separately (see the manufacturer's help).
When you're sure that you've got everything, you can delete your old user and their files, and rename your new user account. Don't forget to go back into Safe mode and disable the Administrator account, using the following command:Net user administrator /active:no METHOD 2 - EDIT THE REGISTRYThis method has the potential to cause more harm, so it's best followed only by more advanced users. Remember to backup your Registry following the instructions at the start of this article. STEP 1 LAUNCH REGEDITRestart your computer and boot into Safe Mode, following the instructions at the start of the article.
Click on the Start menu, type Regedit and hit Enter to start the Registry Editor.Using the left-hand panel, browse to HKEYLOCALMACHINE/SOFTWARE/Microsoft/Windows NT/CurrentVersion/ProfileList. You'll see some folders with the name starting S-1-5 followed by a long number.
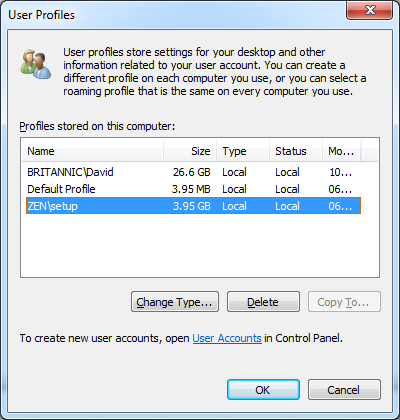

Click on each one in turn, then in the Main Window look at the ProfileImagePath and make sure it's the account with the problem. This is the name of the user folder and contains the name of the username it relates to.If you have two folders for your username, and one ends in.bak, you need to do this: right-click the folder that doesn't have.bak in it, select rename and add '.ba' to the end of the name. Rename the folder with.bak in it, deleting the.bak part of the name. If you have one folder with a.bak at the end, rename to remove the.bak part.